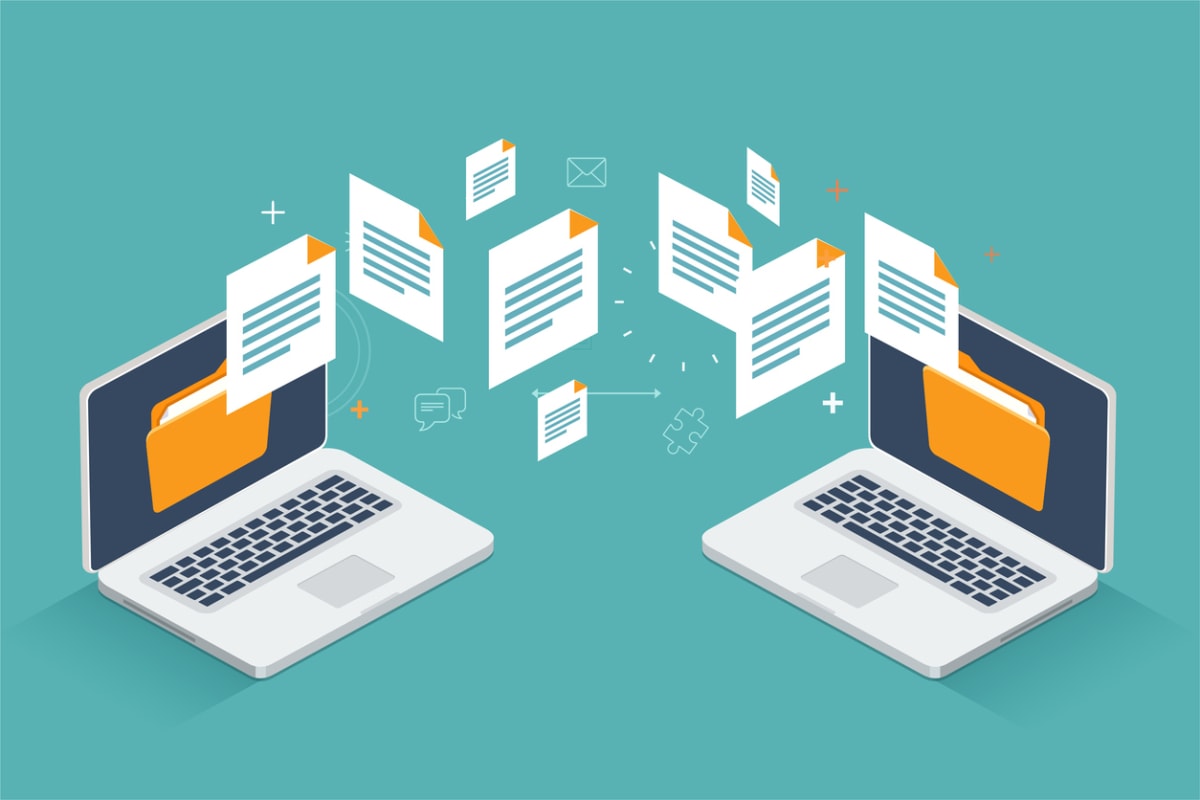Are you tired of juggling multiple email threads with attached documents, losing track of who has access to what, and struggling to keep everyone on the same page when collaborating on a project? Google Drive is here to save the day! With its seamless sharing and real-time collaboration capabilities, Google Drive has revolutionized the way we work on documents. In this blog post, we will explore the ins and outs of how to share documents using Google Drive, ensuring you’ll never lose access to your work again.
Key takeaways
- Google Drive provides a range of tools for easily sharing documents with colleagues, including adjustable access levels and shareable links.
- Real-time editing and collaboration is enabled via Google Docs, as well as the ability to create shared folders in Google Drive.
- Troubleshooting common issues includes reviewing settings, verifying email addresses/permissions & clearing browser cache/cookies. If needed contact support for Assistance.
Sharing documents in Google Drive

Sharing documents in Google Drive is as simple as clicking a button. With just a few clicks, you can grant access to your files to multiple people, allowing for easy collaboration and file management.
Whether you’re sharing Google Docs, Sheets, or Slides, Google Drive offers a variety of sharing options that cater to your specific needs.
Uploading files to Google Drive
Initiating file sharing in Google Drive is straightforward. Begin by dragging and dropping your files into the drive, or employ the upload button. After your files are stored on your drive, you can readily share them by providing a link or incorporating your collaborators’ email addresses.
For project-specific teams, a shared drive permits everyone to access required files, eliminating the need to individually notify people.
Adjusting sharing wettings
While sharing files, maintaining control over document access, editing, and viewing is crucial. Google Drive facilitates easy alteration of sharing settings, enabling you to determine if people can edit, comment, or just view your files.
This ensures that your collaborators have the appropriate level of access to your documents, keeping your work secure and organized.
Creating shareable links for documents
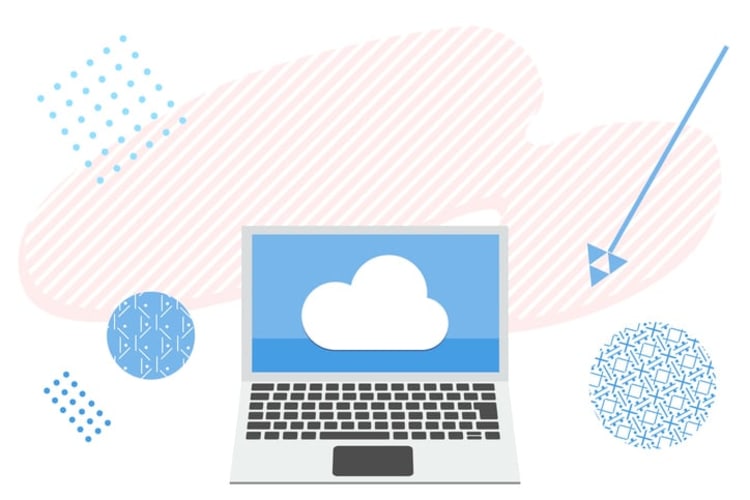
Sometimes, you may need to share a document with a wider audience, or perhaps you don’t have the email addresses of all the recipients. In such cases, creating shareable links for your documents in Google Drive is the perfect solution.
Shareable links enable you to grant access to your documents without requiring recipients to have a Google account, ensuring that your documents are accessible to all.
Generating a shareable link
To create a shareable link in Google Drive, just open the desired document and tap the “Share” button, also known as the share icon, located in the top right corner.
To get a shareable link in Google Docs, follow these steps:
- Click on the “Share with others” box in the top right corner.
- Select “Get shareable link” from the options that appear.
- By default, the shareable link is viewable only by those with the appropriate access level, but you can customize this setting if required.
Upon obtaining your shareable link, effortlessly distribute your document to anyone by duplicating and pasting the link.
Customizing access levels for shareable links
When sharing documents through shareable links, it’s important to ensure that recipients have the appropriate level of access. Google Drive allows you to customize access levels for shareable links by selecting the desired access level, such as Viewer, Commenter, or Editor, from the drop down menu next to “Anyone with the link.”
Customizing access levels helps retain control over your documents, yet allows access to a broader audience.
Collaborating on Google Docs in real-time
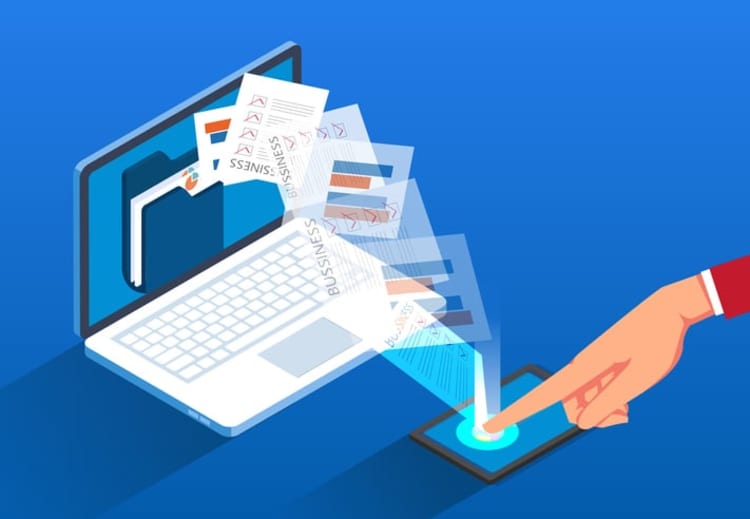
Imagine being able to work on a document with your team members simultaneously, seeing their edits in real-time and making changes without having to wait for them to finish.
With Google Docs, this dream becomes a reality. Collaborating on Google Docs in real-time allows for seamless teamwork and efficient editing, making it easier than ever to work together on projects.
Real-time editing and collaboration
As multiple users edit a Google Doc simultaneously, real-time editing ensures that everyone’s changes are visible to all collaborators instantly. This eliminates the need for endless email threads and attachments, streamlining the collaboration process and allowing your team to work more efficiently.
To take advantage of real-time editing, simply create a Word document, share it with your team members, and start editing together in real-time.
Using comments and suggestions
When working on a document with multiple collaborators, clear communication is key. Google Docs allows you to add comments and suggestions to your documents, ensuring that your team members can provide feedback and discuss changes without affecting the original content.
By mentioning individuals in your comments using “+” followed by their email address, you can ensure that they are notified and can respond accordingly. However, if you prefer to skip notifying people, simply avoid using the “+” sign. This feature allows for a smooth and efficient collaboration process, keeping fellow mailing list members on the same page.
Sharing folders in Google Drive
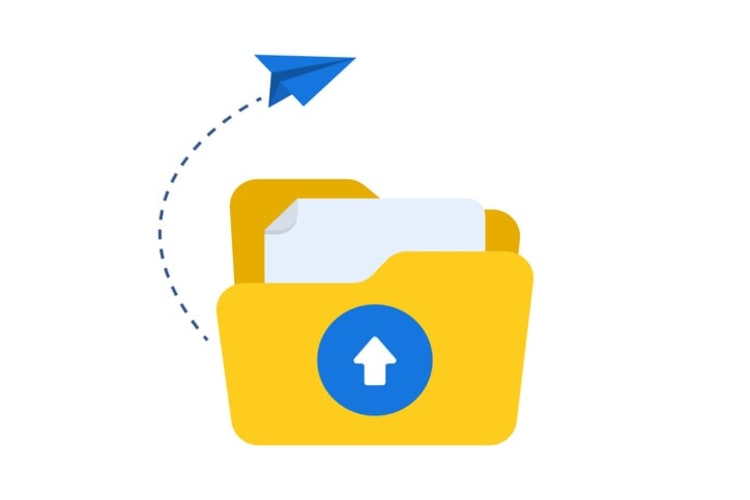
When collaborating on multiple documents, sharing individual files can become cumbersome. This is where sharing folders in Google Drive comes to the rescue.
By creating and sharing a folder, you can ensure that all collaborators have access to the necessary files, streamlining the collaboration process and keeping your files organized.
Creating and organizing shared folders
Creating and organizing shared folders in Google Drive is as simple as creating a new folder, naming it appropriately, and sharing it with your collaborators. With a shared folder, you can manage access levels, ensuring that everyone has the appropriate level of access to the documents within.
Organizing files in shared folders ensures a tidy workspace and enhances accessibility for all collaborators.
Setting folder permissions
When sharing folders in Google Drive, it’s important to ensure that your collaborators have the appropriate level of access to the files within. By setting folder permissions, you can control who can view, comment on, or edit the documents in the shared folder.
This ensures that your team members have the access they need, while also keeping your work secure and organized.
Utilizing Google Groups for document sharing

When working with large groups of people, sharing documents individually can become time-consuming and difficult to manage. Google Groups offers a simple and efficient solution to this problem.
By utilizing Google Groups for document sharing, you can easily manage and share documents with multiple users, making collaboration a breeze.
Creating a Google Group
Creating a Google Group is a straightforward process. Simply follow these steps:
- Navigate to the Google Groups homepage.
- Select the “Create Group” button.
- Provide the required information, such as the group name, description, and the type of group.
- Select whether to make the group public or private.
After creating your group, managing and sharing documents with numerous users becomes simple.
Sharing Documents with Google Groups
Sharing documents with a Google Group is as simple as:
- Uploading the document to Google Drive
- Opening it
- Clicking the “Share” button
- In the “Share with” field, enter the name of the Google Group you wish to share the document with.
You can also adjust the sharing settings to specify who can view, comment, or edit the document. Once you click “Share,” your document will be accessible to all members of the Google Group, making collaboration easier than ever.
Managing document ownership and permissions
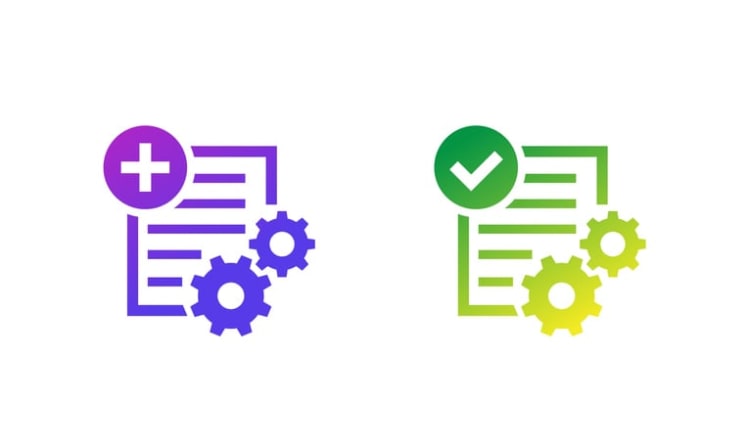
With evolving projects and fluctuating team members, maintaining control over document ownership and editing permissions is crucial.
Google Drive makes it easy to manage document ownership and permissions, ensuring that your files remain secure and accessible to the right people.
Changing document ownership
There may come a time when you need to transfer ownership of a document to another user. Changing document ownership in Google Drive gives the new owner complete control over access, visibility, and deletion of the document.
To alter document ownership, follow these steps:
- Open the document.
- Tap the “Share” button.
- Choose the new owner from the collaborators’ list.
- The new owner will receive an email notification containing a link to accept the ownership transfer.
Modifying user permissions
To ensure that your collaborators have the appropriate level of access to your shared documents, it’s important to modify user permissions when necessary. In Google Drive, you can easily access the sharing settings of a document and adjust the permissions of individual users.
By selecting the appropriate access level (e.g., view, comment, or edit access), you can maintain control over your documents while still providing access to your team members. However, if not managed properly, they might lose access to essential information.
Troubleshooting common sharing issues
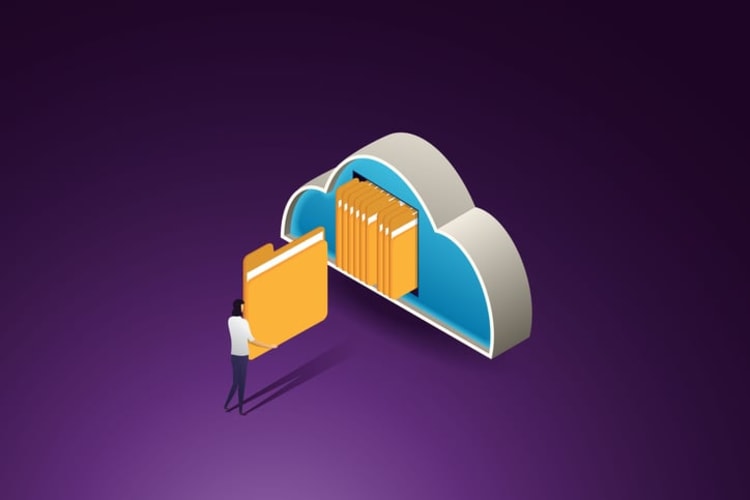
Even with the best tools, issues can arise when sharing documents. This section will tackle prevalent sharing issues in Google Drive, offering resolutions to maintain efficient and effective collaboration.
For example, if you’re having trouble sharing a document with someone outside of your
Resolving access issues
If your collaborators are struggling to access shared documents, it’s important to review the sharing settings, verify email addresses, and ensure that everyone has the appropriate level of access. Additionally, clearing your browser cache and cookies or verifying your internet connection can help resolve access issues.
If the problem remains unresolved, reaching out to Google Drive support for further assistance may be necessary.
Fixing sharing limitations
If you encounter limitations when sharing documents in Google Drive, such as reaching the maximum number of open tabs or devices, adjusting the sharing settings or generating a shareable link can help resolve these issues.
Furthermore, sharing documents with select individuals or through Google Groups can mitigate sharing restrictions and promote smooth collaboration.
Summary
In conclusion, Google Drive has transformed the way we share and collaborate on documents. With its easy-to-use sharing features, real-time collaboration capabilities, and robust access controls, Google Drive ensures that your projects run smoothly and efficiently. By harnessing the power of Google Drive, you can say goodbye to the days of endless email threads and lost documents, and hello to seamless teamwork and efficient collaboration.
Frequently Asked Questions
To share a document with someone, open the file in a cloud-based program like Google Docs or OneDrive and create a shareable link. Copy the link and share it via email, message, or IM, setting the appropriate permissions for the recipient.
To make a document shared, save it in an online location like OneDrive or SharePoint, click the share button and enter an email address. Select who can view the link and decide what role people will have as Viewer, Commenter, or Editor. Finally, copy the link and paste it into an email or other place to share it.
To create a shared folder in Google Drive, go to Google Drive, click 'New', select 'Folder', give it an appropriate name, then right-click the folder and select 'Share' from the dropdown menu. Once the folder is created, you can share it with others by entering their email address in the 'Share with others' box. You can also set the permissions for the folder, such as who can view, edit, or comment on the files. Finally, click 'Send' to share the folder.
Up to 100 people can edit a Google Doc simultaneously, making collaboration on projects easy and efficient.
Open the document, click the “Share” button, select the new owner from the list of collaborators, and have them accept the ownership transfer via email notification.