Need to communicate more effectively with your work team? This guide explores how Teams can be used correctly, while also highlighting superior alternatives - such as Kumospace.
Key takeaways
- Microsoft Teams Chat is a tool for collaboration and communication. It provides features such as message formatting, @mentioning, file sharing, and search functionalities.
- Teams Chat experience with notification management, channel organization, message extensions, cross-platform communication, and settings customization.
- Kumospace, a superior platform to Teams, has a variety of features from team chat to virtual whiteboards to spatial audio, that streamline communication, foster human connection, and boost productivity across teams
Unlocking Teams Chat: a user's guide
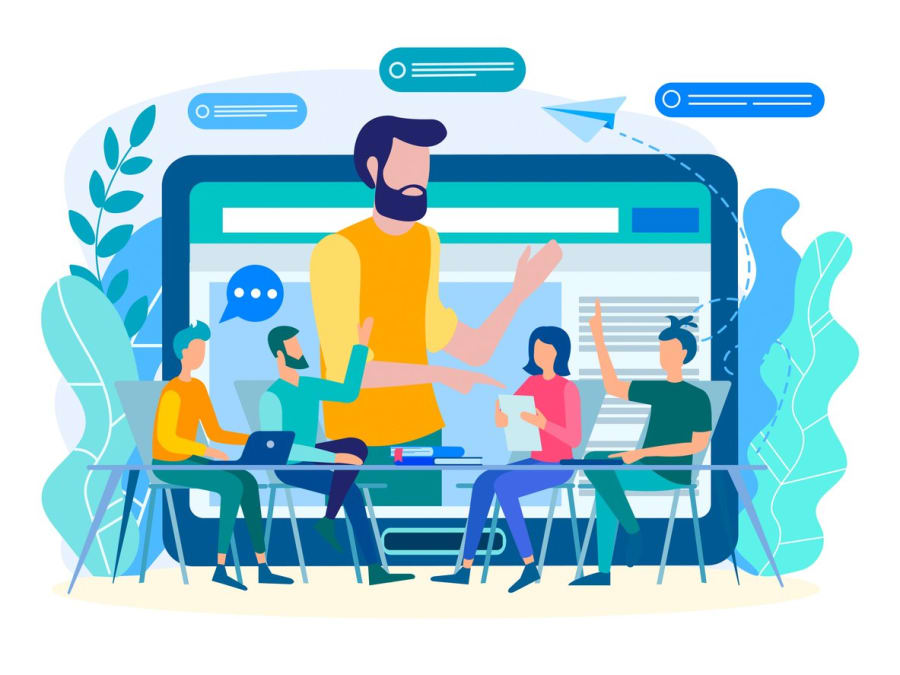
Microsoft Teams Chat is a communication tool that allows users to:
- Send messages
- Make video or audio calls
- Share photos and videos
- Manage access to information
Microsoft Teams’ chat settings can be adjusted to user preference. .
Mastering the basics of Teams Chat
To start a chat in Microsoft Teams click the ‘New chat’ button located at the top of the Teams chat window. Users can tag or @mention teammates to draw attention when a response is needed.
To share files in Teams Chat, click the attach icon and there the shared content is stored in the chat history. Users can apply the following richer text formatting options to their chats:
- bold
- italic
- underline
- Lists
Users can use the search feature to find specific messages, individuals, and files.
Navigating through notifications
In the era of information overload, managing notifications effectively is vital. Microsoft Teams attempts to organize notifications. Users may select how, when, and where they receive notifications. Users may apply custom settings for channels and chat to control the appearance and sounds of notifications. Users have the power to turn off specific message alerts.
For managing notifications for channel activities, Teams has settings that include: ‘All activity,’ ‘Mentions & replies,’ or ‘Custom’. Notifications for particular conversations within a channel can be turned off via the ‘More options’ selection on the original message.
The activity feed in Teams Chat provides a view of notifications.
Organizing conversations with channels
Channels in Microsoft Teams can organize conversations. By creating channels around specific topics or projects, team members can focus their discussions on what’s pertinent to their current work.
Each channel is a space for activities and conversations on a topic. Channel names should be clear and descriptive for identification and differentiation. Users can manage channel notifications, favoring or following the channels most relevant to them, and adjust notification settings to stay focused on priority discussions.
These spaces enable team members to engage in discussions, share files, and work toward shared goals
Enhancing team collaboration with chat features
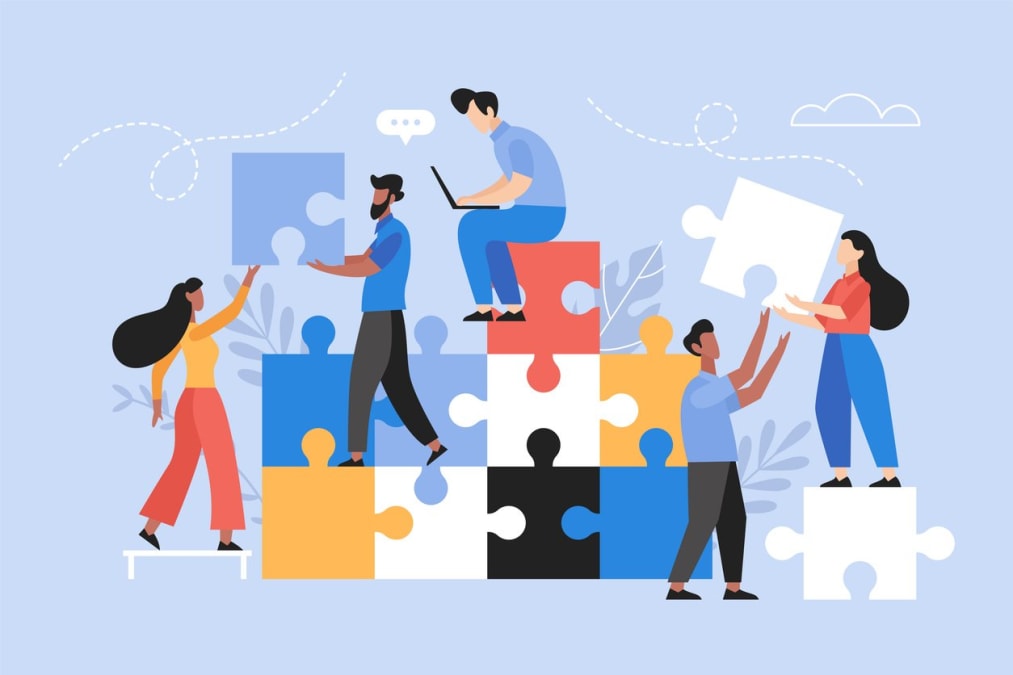
It is important to master the basics of Teams Chat, but the platform also has more chat features. Users can contact specific team members by using @mentions in group chats. This signals that the message is directly relevant to them or requires their response.
The quoted reply feature is relevant when preserving context in an ongoing conversation. It allows team members to respond directly to a specific message.
Streamlining workflows with message extensions
In Microsoft Teams, message extensions allow integration with various web apps and enable actions to be performed directly within the chat.
Placing apps into the Teams tab at the top of the channels where they are frequently used may make access simpler. This can help focus within the Teams environment, making it easy to utilize references or tools. Furthermore, Teams’ deep linking capabilities enable the creation of links that navigate to specific information within the app.
Communicating across platforms seamlessly with Kumospace
In today’s interconnected world, the ability to communicate across platforms is more important than ever. That’s where integrations like Kumospace come in. It offers a dynamic space where conversations from Microsoft Teams Chat can evolve into more interactive and engaging discussions. Better yet, Kumospace completely eliminates the need for Microsoft Teams by offering not just comparable, but superior features and assets.
Kumospace offers an intuitive and engaging virtual environment. Unlike the rigid structure of Microsoft Teams, Kumospace fosters organic interactions by allowing users to navigate through customizable virtual spaces, resembling real-life gatherings. Its spatial audio feature enhances communication, making conversations feel more natural and immersive. Additionally, this spatial audio featured in Kumospace paired with the ease of navigation facilitates spontaneous interactions, encouraging serendipitous encounters akin to those in physical environments. Its simplicity and user-friendly interface make it accessible to users of all technical backgrounds, while still offering robust features for collaboration and teamwork. Overall, Kumospace transcends the limitations of traditional video conferencing platforms like Microsoft Teams by prioritizing human connection and recreating the dynamics of in-person interactions in a virtual setting.
Tips for sharing and collaborating on files
To share files in Teams Chat, users can click on the paperclip icon below the message box or navigate to the Files tab in a chat to upload and share directly. But to maintain organization and ensure retrieval, it’s recommended to create a file naming convention for shared files and store files in an organized manner.
In Teams Chat, team members can co-edit Office documents in real-time directly within Teams. External guests to the team can also view and collaborate on files shared with them in Teams Chat, as long as they are using Teams.
Personalizing your Teams Chat experience
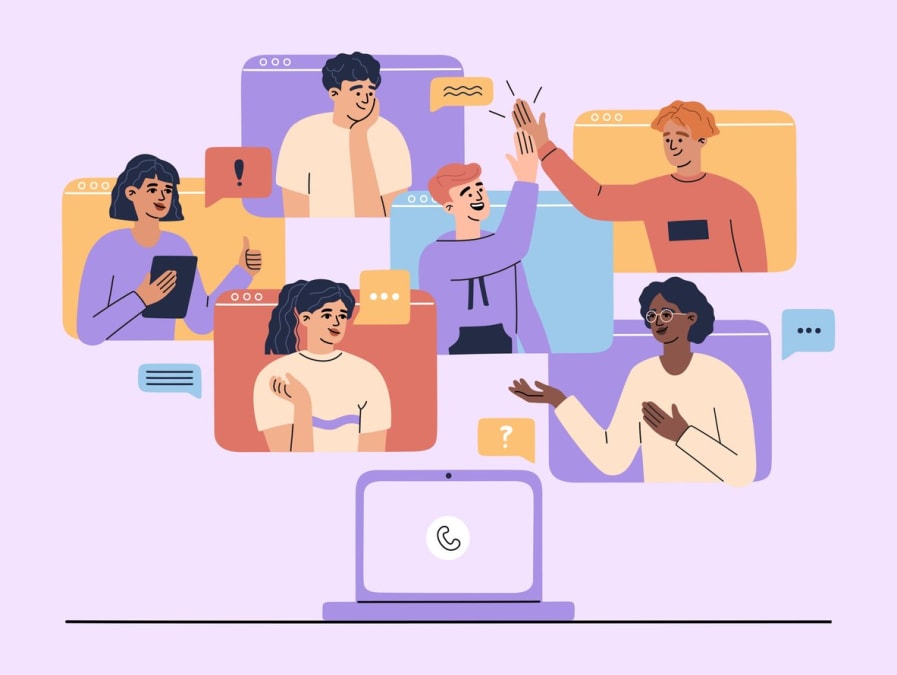
Teams Chat users may customize their chat and communication experience by adjusting chat settings in Teams. These customizations include emojis, GIFs, stickers, reactions, and slash commands that allow navigation and task management.
Tailoring chat settings for optimal use
Users can customize their chat experience in Microsoft Teams by altering the theme of the chat interface. Users can also adjust the font size for better readability by using the zoom function found under the ‘Settings’ menu or by pressing ‘Ctrl’ and ‘+’ or ‘-‘ on the keyboard.
Users can pin important chats to the top of their chat list to keep them easily accessible. The chat list can be organized by filtering or hiding chats.
To save a message to read later, users can mark a chat as unread, which makes it bolded and signals the user to send a message when there are new messages.
Using chatbots in Team Chat
In Microsoft Teams, chatbots play a role in automating responses and retrieving information. These bots can enable multi-threaded conversations and send proactive messages to individual users or channels within Teams apps.
Creating private spaces for sensitive conversations
Private channels can be set up in Teams Chat so sensitive conversations are restricted to a certain group of team members. To establish a private channel, follow these steps:
- Navigate to the relevant team.
- Select ‘More options’.
- Select ‘Add channel’.
- Choose a suitable name and description for the channel.
- Set the privacy level to ‘Private’.
Private channels are marked with a lock icon indicating restricted visibility and can only be accessed by individuals who have been explicitly added to the channel. When sharing files within Teams Chat, appropriate permissions should be set to control who can view or edit the documents, bolstering security in collaborative efforts.
Integrating Teams Chat with daily operations

Microsoft Teams facilitates integration with standalone apps, collaboration apps, and SharePoint. When a team is created in Microsoft Teams, a SharePoint site collection is provisioned for file and data storage, which should be leveraged by apps interacting with files.
Teams Chat can be integrated into daily workflows if a user so pleases.
Assign tasks directly from chat messages
Tasks can be created and assigned directly from Microsoft Teams chat messages, turning conversations into action items. After creating a task from a chat message, users can assign it to team members and add specific details such as due dates and descriptions.
The use of message extensions allows for some workflows, including:
- The creation of tasks within Teams without leaving the chat
- Integration of task management tools like Planner
- Facilitating progress tracking and responsibilities
- Collaborative efforts
Scheduling and conducting meetings via Chat
Teams Chat offers the functionality to create a meeting by initiating a ‘Meet now’ within a private channel, allowing video or audio conversations with members of that channel. Recurring meetings can also be set up within channels, and materials such as agendas, files, meeting notes, and recordings, will remain in the channel of origin.
Staying in sync with mobile Teams Chat
The Teams mobile app includes a chat dashboard that allows users to manage various types of chats, including individual, group, or self-chats. Users can create or add others to group chats as well as leave a group chat using the Teams mobile app.
By using the ‘Save message’ feature in the Teams mobile app, users can:
- Bookmark important messages to review later
- Access saved messages from the ‘Saved’ section in their profile
- Ensure they don’t miss out on crucial information.
Building a community within Teams Chat
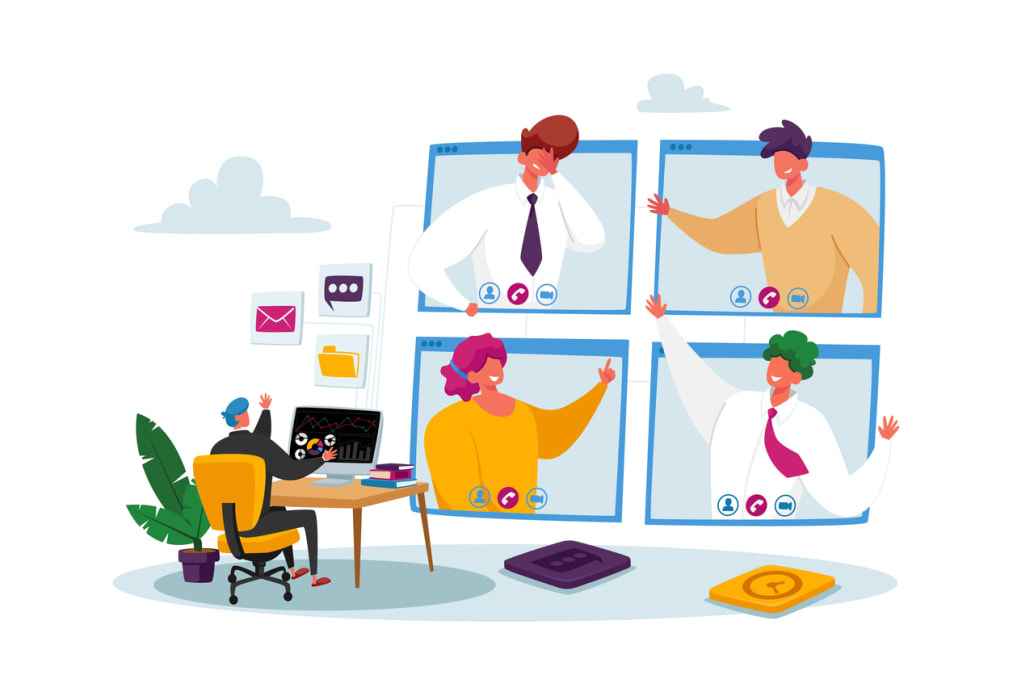
Establishing a cooperative and amiable work environment is integral to fostering productive collaboration. Kumospace is the supreme platform for productive and collaborative work environments. Teams Chat attempts to help with collaboration with dedicated channels for non-work-related chatter. Virtual coffee breaks and icebreaker activities organized through Teams Chat care possible.
Managers can set a positive tone for the team by leading through example, actively engaging in chats, and promoting an atmosphere of support. Regular check-ins using Teams Chat can be done.
Encouraging open communication channels
Communities within Microsoft Teams may promote communication by simplifying information sharing and event planning. Proper use of emojis, memes, stickers, and GIFs in Teams chats can be used to communicate.
Celebrating milestones and successes
The Praise feature in Microsoft Teams allows users to send recognition and morale to employees and coworkers, which can be delivered in a chat or a channel conversation for wider recognition. There are various titles and badges available within the Praise feature to celebrate different types of achievements and milestones.
Personalized notes can be added to the Praise message, up to 500 characters, allowing for a customized message when congratulating team members.
Supporting peer learning and knowledge sharing
It is recommended for teams to establish dedicated channels like:
- ‘Ideas’
- ‘Best Practices’
- ‘Training’
- ‘Q&A’
For topic-specific knowledge sharing, add the aforementioned channels. Documentation of actions keeps team members informed about various aspects like project updates
Microsoft Teams supports knowledge sharing across different branches and specialties by:
- Integrating Yammer communities
- Providing platforms for experienced members to mentor others within the organization
- Sharing educational content, such as ASL vocabulary videos or training calendars, on Teams
These features serve as valuable resources for peer learning and knowledge exchange.
Summary
To sum up, Microsoft Teams Chat is a tool that can be used by teams or groups. By mastering its basics, leveraging its features, personalizing the experience, integrating it into daily operations, and building a community, Teams Chat can work for your team. Alternatively, teams can use the superior platform: Kumospace, which streamlines communication and exponentially enhances productivity. Now, it’s your turn to unlock this potential and take your team’s productivity to new heights.
Frequently asked questions
To use Teams chat, open the Teams app and select the team you want to chat with. Then, in the channel list, select the channel where you want to start a chat and click on "New conversation" at the bottom of the screen.
The main difference between chat and Teams in Microsoft Teams is that chats are for direct communication with specific people, while channels are for organized work, including file collaboration, app integration, and public team conversations. Channels also create corresponding SharePoint sites for document collaboration.
Yes, Microsoft Teams chat is available for free, offering unlimited chat messages and search.
Yes, anyone with a business or consumer email account can join a Teams chat as a guest, or if they have a Teams account, they can simply sign in to join.
To initiate a chat in Microsoft Teams, simply click the 'New chat' button at the top of the Teams chat window and enter the names for one-on-one or group chats.





