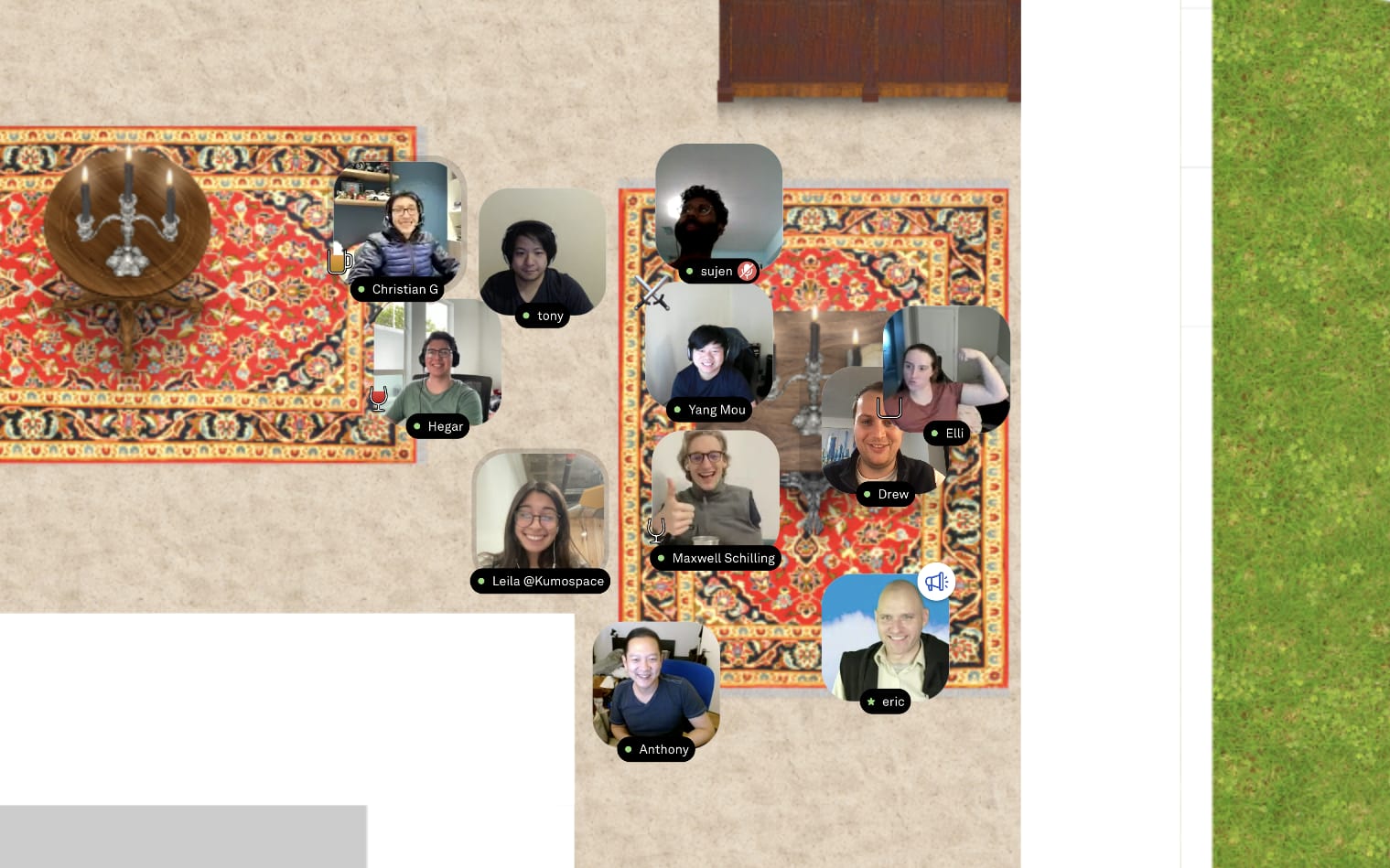Hosting events in Kumospace is similar to real life — it's best to plan ahead. Here are some tips and best practices to ensure everything runs smoothly at your virtual event.
Before the event
Once you have set up your Kumospace account and created Floors for your event, take a moment to consider securing your Space.
Note that you can close individual Floors or your entire Space so that only hosts and co-hosts can enter, while you’re preparing your event.
Expected number of guests
Plan ahead for how many people you expect to join your event.
On our free plan, you can host events of up to 30 concurrent participants. If you are planning a larger event, we recommend increasing your Space capacity by signing up for our Professional or Custom plans.
Please refer to our Pricing page for more information about the benefits of going Pro, or book some time to talk with our sales team.
Assign User Roles
If you need help organizing an event in Kumospace, or managing your event, you can assign people to Admin or Floor Manager, which will give them elevated permissions to:
- Customize and manage your Floors.
- Manage other guests.
Find out more in our help article Assigning Permissions with User Roles.
Kumospace Features
Next, consider the kind of event you're hosting and your guests’ experience. Is it a social or work event? Are you streaming with friends or giving a class? Will there be speakers or group performances? You can personalize the space to your liking by adding:
-
Custom Images and Gifs: Brand the Space and add personal touches.
-
Drink stations: Engage your guests with fun virtual beverages.
-
YouTube: Stream YouTube on our TV furniture.
-
Present a Secondary Camera or Stream a Local File*: Share much more than just your screen.
-
Group Broadcast across the Entire Space: Perfect for group presentations and panel discussions.
-
Pre-designed templates: Check out our Floor templates, with new templates released with every Kumospace update.
-
And more: Check out our Solutions page to learn about how other people have used Kumospace.
For ideas on how to make unforgettable events in Kumospace, check out our support section on Customizing Your Kumospace.
Feel free to book a time with our sales team if you need help organizing your event.
Invite your guests
There are a number of ways to invite guests to your Kumospace:
a) While you're in your Space:
-
Click the Invite button at the top left of your Chat panel and a popup will appear.
-
Choose whether to invite guests to your Space, Floor, or Current Room via link, by switching between the Lobby, Current Floor, and Current Room tabs.
b) You can also invite guests to your space by sending them your unique Kumospace URL directly. Your Kumospace URL looks like this: www.kumospace.com/YourSpaceName.
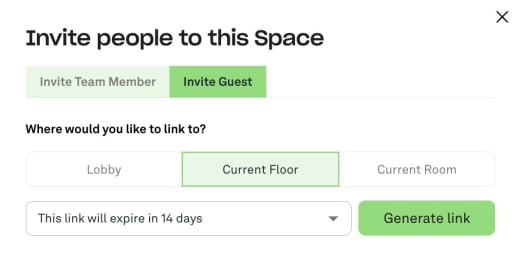
Invitation resources
Feel free to share the following resources with your invitation, to ensure your guests have a smooth and enjoyable Kumospace experience.
During the event
Manage Guests
Hosts and co-hosts can use the Chat panel as a useful tool for managing guests. In addition to searching for people, viewing who is in the space, and which room they’re in, you can also:
-
Block and unblock guests.
-
Mute individual guests simultaneously.
Scope out our help article to learn more about Managing Participants.
Manage Floors
Hosts, Admins, and Floor Managers can manage the Floor settings in real-time, during events:
-
Open the Edit menu by clicking on the chair icon in the upper right corner or pressing E on your keyboard.
-
Click the Settings tab to adjust the Name of the space, or edit the Audio Range, Floor Template, and Floor Size.
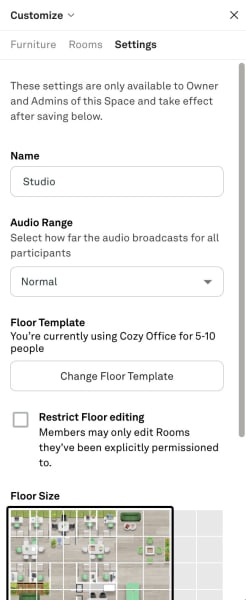
Customize on the fly
Hosts and co-hosts can access the Edit tab, on the bottom right of the screen, to reveal the Customization menu.
Open the Edit tab and you can make changes to your space in real time, during an event - perfect for when you need to add extra chairs. Close the tab to get back to Kumospace.
To learn more, check out this help article about Customizing Your Kumospace.
Kumospace etiquette
Kumospace is built to be social, so be welcoming to all participants. Who knows – you might make some awesome new friends along the way!
Some helpful tips:
- Avoid huddling up at the bottom of the screen. Explore the room!
- Mingle with the other participants.
- Welcome new folks into the conversation.
- Feel free to break off into smaller groups.
- Say hello and goodbye to your host.
- Most importantly, have fun! 😄