Manage Members and Guests by promoting their user role, muting disruptive participants, or blocking unruly individuals.
Owner and Admin abilities
Kumospace Owners are the creators of the Space and can assign Admins to help with managing participants. These roles come with elevated permissions to help your team meetings or events to run smoothly.
For a brief overview of Owner, Admin, and other user permissions, scope out our page on User Roles.
Manage Members
Owners and Admins have access to the Manage Members page which can be used to view and add Members or assign User Roles.
To access the Manage Members page:
- Go to the Lobby of your Space and click Manage Space in the upper right corner. If you are in your Space, click on your Space name in the upper left corner of the sidebar.
- Click Manage Members from the drop down.
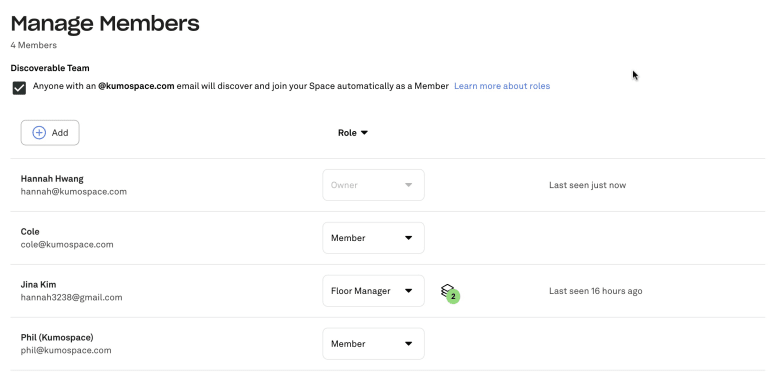
Add Members or adjust user roles
To add Members to your Space, click the Add button. This will allow you to input the email address of the users you want to add as Members.
Once a user is made a Member, Owners and Admins are able to adjust their User Role. To adjust User Roles:
- Locate the Role column of the Manage Members page.
- Click the drop down next to a users name.
- Select the user role you would like to re-assign for the respective user.
This method can also be utilized to demote a user to a different User Role.
Profile Cards
Profile Cards display information about users and contain quick access features such as the ability to Chat, Nudge, Mute, or Follow.
Kumospace Owners and Admins can use Profile Cards to quickly manage Members and Guests in their Space.
To display a user's Profile Card, hover over their video or open the Chat panel and hover over a user's name.
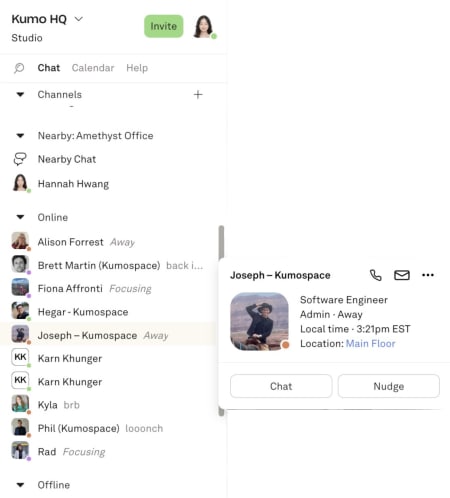
Owners, Admins, and Floor Managers are able to use both the Chat panel and Profile Cards to:
- Block and unblock guests from the Space.
- Temporarily Remove users
- Mute individuals on the Floor.
Remove User
If a user is idle or inactive in Kumospace, you may want to remove them from the Space. To remove a user:
- Open the Chat panel.
- Hover over the Guest's name to display their Profile Card.
- Click on the ••• on the top right of their Profile Card.
- Click Remove user.
- Confirm by clicking the Remove user button.
While this will remove the user from the Space, they will not be permanently banned.
Block Guests
Sometimes you may need to remove misbehaving Guests from your Space. This will restrict them from re-entering the Space unless unblocked.
To block Guests:
- Open the Chat panel.
- Hover over the Guest's name to display their Profile Card.
- Click on the ••• on the top right of their Profile Card.
- Click Remove user.
- Click the Block Guest button.
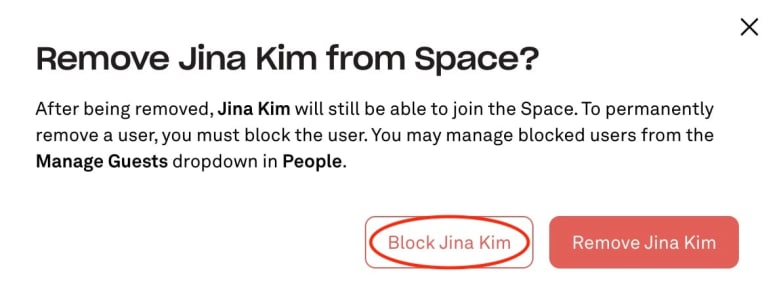
Blocked users will not be able to return to your Space until you grant them access again.
To unblock a user:
- Open the Chat panel.
- Click the name of your floor at the top left.
- Select the Manage blocked users option, and click Unblock next to their name.
Mute User
To mute individuals:
- Hover over a user's video to display their Profile Card.
- Click on the Mute button.
Additionally, you can open a user's Profile Card by opening the Chat panel and hovering over their name. From here, you can click the Mute button.
Muted participants can easily unmute themselves if necessary by clicking on the Microphone button in the bottom bar.