In Kumospace, all templates are editable. Read about how to change a Floor template, duplicate an existing Floor, edit Floor Settings, rename the Floor, increase Floor capacity, set a new Floor entry, and adjust the Floor privacy settings.
Floor Templates
In Kumospace, you can find a Floor template for every occasion:
- Offices: Pre-designed office templates equipped with private offices, co-working spaces, and conference rooms to suit your team's working style.
- Build your own: An empty Floor that you can design from scratch using the Edit tab.
- Other: Pre-designed templates to host conferences, happy hours, team socials, facilitate online group games, and more.
Note that all templates are fully editable, and you are able to add your personal finishing touches.
We're adding new templates all the time, so keep an eye out for exciting new releases!
Floor Adjustments
Clicking the Settings button in the upper right of every Floor thumbnail allows you to:
-
Edit Floor Settings: Rename the Floor and adjust your Floor Privacy Settings.
-
Change to Template: Apply one of our pre-designed templates.
-
Make a Copy: Duplicate the existing Floor.
-
Delete Floor: Remove a Floor permanently from your Space.
Change Floor Order
The Floors in the Lobby are displayed in alphabetical order. If you’d like to order your Floors in a particular way, you can number them, or add a, b, c, at the start of the Floor name.
Note that only our Professional, Business, or Enterprise Plans, you are able to create more than 1 more. Click here to upgrade your Space.
Rename a Floor
To rename an individual Floor in your space:
- Click the Settings button in the top right corner of the Floor thumbnail.
- Select Edit Floor Settings.
- Enter a new Name and click Update Floor to save.
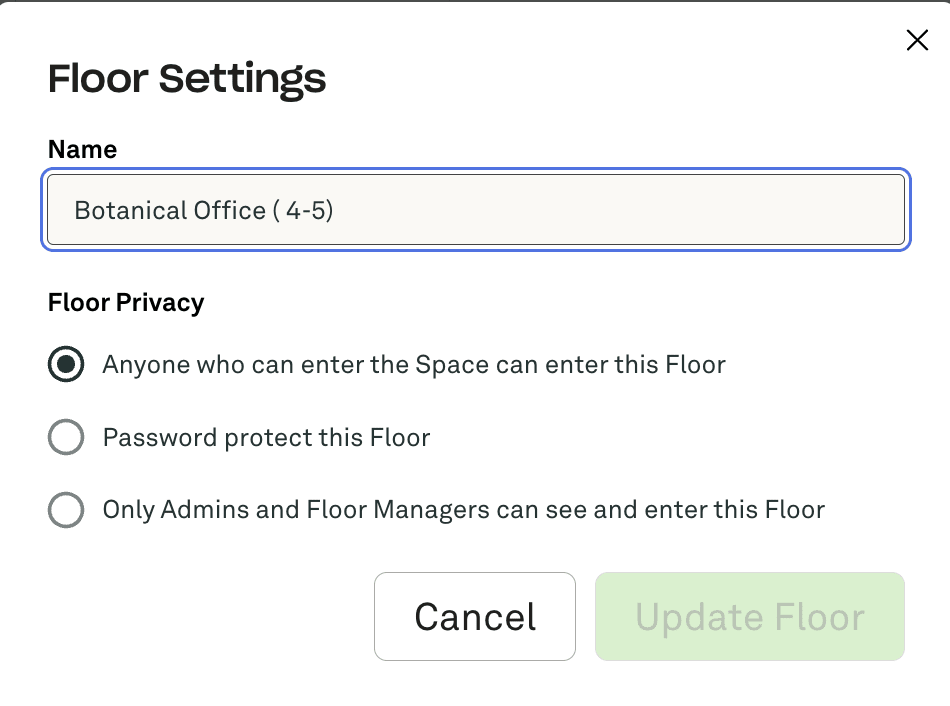
Floor Privacy
Floor privacy settings are a great way to secure individual Floors in your Space.
To select your Floor Privacy:
- In the Lobby, click the Settings button in the top right corner of the Floor thumbnail, then click on Edit Floor Settings.
- Select one of the following options:
-
-
Anyone who can enter the Space can enter this Floor: this is the default option and is directly linked to how you’ve chosen to secure your Space.
-
Password protect this Floor: only people who you share your password with will be able to enter this Floor in your Space.
To set a Floor password:
-
-
Select the Password protect this Floor option.
-
Enter your chosen password in the provided field.
-
Click Update Floor to save your settings.
-
-
-
-
-
Only Owners, Admins, and Floor Managers can see and enter this Floor: Closed Floors will appear at the bottom of the Lobby and will only be accessible to hosts and co-hosts.
-
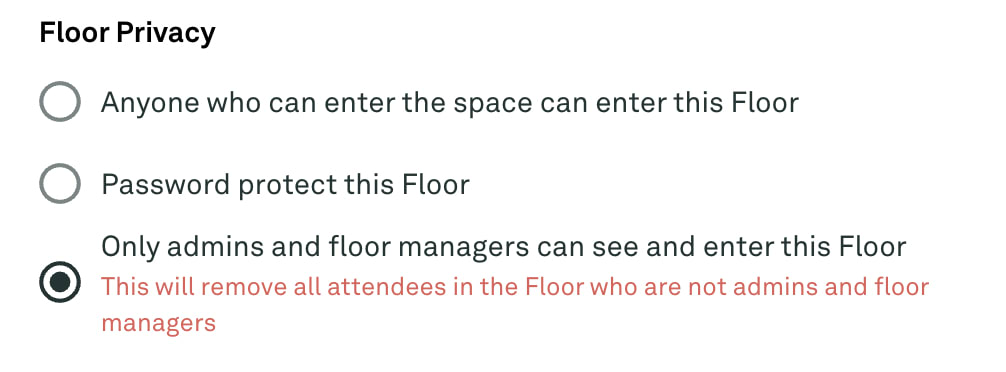
To open a closed Floor to Guests:
-
- Click the Floor thumbnail to enter.
- Click the Open Room to Guests banner at the top of the screen.
You can also change the Floor privacy settings back to Anyone who can enter the space can enter this Floor option, above.
Floor Settings
To access your Kumospace Floor Settings, join your Space. Click the chair icon on the upper right corner or press E on the keyboard. Then, select the Settings tab.
The Floor tab is only visible to participants assigned a user role such as Owner, Admin, Floor Manager, or Members. Adjusting the Floor settings will affect the entire Floor and everybody on it.
Rename the Floor
Change the name of a floor by clicking the text field under Name. To save the changes, scroll down and click the Save button.
Change the Audio Range
Change the Audio Range by clicking on the drop down and choosing between Entire Floor, Loud, Normal, and Quiet options. This will change the audio range of all users in the space, not just your own audio range.
Read this help article to learn more about Audio Ranges in Kumospace.
Adjust the Floor Size
Adjust the Floor Size by clicking and dragging the bottom right corner of the grid to alter the dimensions of the floor.